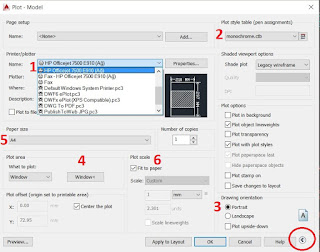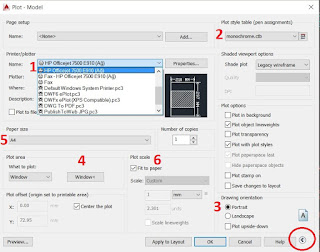Bu yayınımızda Autocad in yazdırma seçenekleri hakkında kısaca bilgi vermeye çalışacağım. Özellikle PDF ya da JPG olarak kaydetme konusunda bilgisi olmayanların bu yayını okuduktan sonra aklındaki soruların, takıldıkları yerleri büyük ölçüde gidereceğimi düşünüyorum.
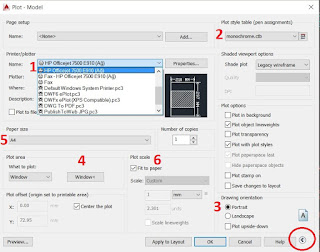 |
| Autocad-Yazdırma Seçenekleri - PDF - JPG |
Yukardaki fotoğraf da gördüğünüz pencereye dosyanız açıkken sol üstte bulunun menüden "Plot" ikonuna tıklayarak yada klavyenizden Ctrl + P tuşlarına basarak ulaşabilirsiniz.
Eğer ctrl+p yaptığınızda yukardaki gibi bir görüntü yoksa karşınızda, fotoğrafta sağ alt köşede gösterdiğim kırmızı dairenin içindeki ok işaretine tıklarsanız tam olarak fotograftaki pencere açılmış olacak.
 |
| Plot Style Table Editor |
- Bu alanda yazdırma işlemini gerçekleştirmek istediğiniz yazıcı tercihinizi yapabilirsiniz. Yahut PDF yada JPEG olarak bilgisayarınıza kaydetmek istiyorsanız kayar pencereyi aşağı doğru indirdiğinizde seçenekler karşınıza gelecektir. Jpeg yada Pdf formatlarından birini seçtiğinizde 5 numarayla gösterdiğim alanda (paper size - kağıt boyutları) bir değişiklik olduğunu farkedeceksiniz. Çünkü artık A4, A3 gibi kağıtlara ekstra olarak piksel olarak da boyut seçebiliyor duruma gelecek.
- Bu alandaki ayarlar çiziminizi renkli yada siyah-beyaz yazdırma tercihlerini değiştirebileceğiniz yer. Örneğin "monochrome.ctb" yi seçtiğinizde siyah "acadlt.ctb" yi seçtiğinizde vermiş olduğunuz renklerde yazdırılacaktır. 4 numarayla göstertiğim alandan yazdırılacak alanı seçtiğinizde sol altta bulunan "preview.." kısmından önizleme yapabilirsiniz. 2 numarayla gösterdiğim alana geri dönersek; en sağında küçük bir ikon göreceksiniz. Üzerinde beklediğinizde "edit" yazar. Burdan layer larınızda kullandığınız renk kodlarına göre yazdırma seçeneklerini değiştirebilirsiniz. Örneğin "Color 5" i kullandığınız iki layer ınız var diyelim.Color 5 e gelip yan taraftaki Properties kısmından Color u değiştirip başka bir renk yaparsanız yada diğer parametreleriyle oynarsanız Color 5 seçili tüm layerlarınızda aynı değişiklik çıktı alırken uygulanacaktır.
- Bu kısımda kağıdı yatay mı yoksa dikey mi kullanacağınızı seçebilirsiniz.
- Window seçeneği yazdırmak istediğiniz alanı seçmenizi sağlar. Fakat önce "What to plot:" kısmından "window" seçeneğini seçmelisiniz. Daha sonra sağ taraftaki Window u tıkladığınızda Plot ekranı kaybolacak ve proje üzerinden iki nokta göstererek yazdırma alanını belirleyeceksiniz. Window un hemen altındaki seçenekler ise kenarlardan ne kadar boşluk bırakmak istediğinizi belirtebilirsiniz yada Center the plot seçeneğinin yanındaki kutucuğu tıkladığınızda seçtiğiniz alanı kağıda ortalayacaktır.
- Burdan da kullanılacak kağıt boyutunu yada PDF veya JPG kaydı yaparkenki boyutu seçebilirsiniz.
- Plot Scale yani ölçeklendirme. Fit to paper işaretliyse kağıda sıgdırabileceği kadar büyütecektir çiziminizi. Ölçekli çıktı almak istiyorsanız işareti kaldırın ve aşağıya ölçeğinizi girin. Burda dikkat etmeniz gereken küçültmek istiyorsanız üst kısma 1 yazıp alt kısma değer girmeniz gerekiyor. Örneğin 1/50 ölçekli çıktı almak istiyorsanız üst kısma 1 alt kısma 5 yazmanız gerekiyor. 1/100 çıktı almak için yukarıya 1 aşağıya 10 yazmalısınız.
Artık her şeyi ayarladıysanız Preview den son bir göz atıp OK ikonunu tıklamanız yeterli.
Yazdırma seçenekleri hakkında bilgisi olmayanlar için yukarıda anlattıklarım genel anlamda yeterlidir. Takıldığınız bir yer olursa lütfen yorum kısmında paylaşın.
Etiketler: Autocad, autocad 2015, autocad çizim dersler, autocad nasıl kullanılır, autocad örnek, jpg, jpg kaydetme, pdf, pdf kaydetme, yazdırma problemleri